Launch
A cosmic journey awaits you! Spacefun has been crafted to bring you the perfect, user-friendly operating system for your computer. Designed for explorers who crave simplicity and reliability, Spacefun offers a lightweight, fun, and secure desktop environment. Whether you choose the ever-evolving rolling release or the steady, stable version, Spacefun ensures your system stays fresh every day. Your computing voyage starts here!

My experience in space travel gave me the strength to provide you with a perfect operating system for your beloved computer. As it will be a long flight, this is what you need!
To me, it became clear that it has to be a Debian GNU/Linux blend. Developed by the most skilled astronauts, you deserve to get just the best OS that is available today.
If you’d like to learn more about me and this project, you can read my interview on Linuxnews.de (in German).
Lioh
Installation
To install Spacefun, you need a computer with at least 1 GB RAM and a 20 GB hard drive. The more, the better.
There are two different versions available. One is called rolling, the other one stable. If you choose the rolling version of Spacefun, you don't have to worry about installing new releases every couple of years. Just update it regularly and you always receive the latest applications. The stable version is for those who prefer not to update their system every day.
After downloading the corresponding ISO image, you need to burn it on a USB flash drive. One option to do so is to use a little helper application called Etcher. It's almost self-explanatory, just make sure you don't format the wrong device ;) (woah, that was just to scare you, it's nearly impossible to do so).
Now stick the thing into your board computer and try to boot from it. Probably, you might have to hit an obscure button like ESC, F10 or F12 to select the device.
If you see a planet far from space, you are on the right path.
The live media does not do anything to your computer unless you install Spacefun by hitting the Install icon on the desktop. But before you do so, wait! You might have noticed a few things. Firstly, the live media is only available in English. Even if you are not as great in that language, you can be calm. The installed system will be in the language of your choice.
Another thing is that the keyboard layout is US English by default. If you want to change it, here is how:
In the lower-right corner of your screen, besides the clock, you will find an icon. It's actually the Stars and Stripes flag, as it can still be found on the moon. Just click on it a few times. It toggles through different keyboard layouts, maybe yours is already available.
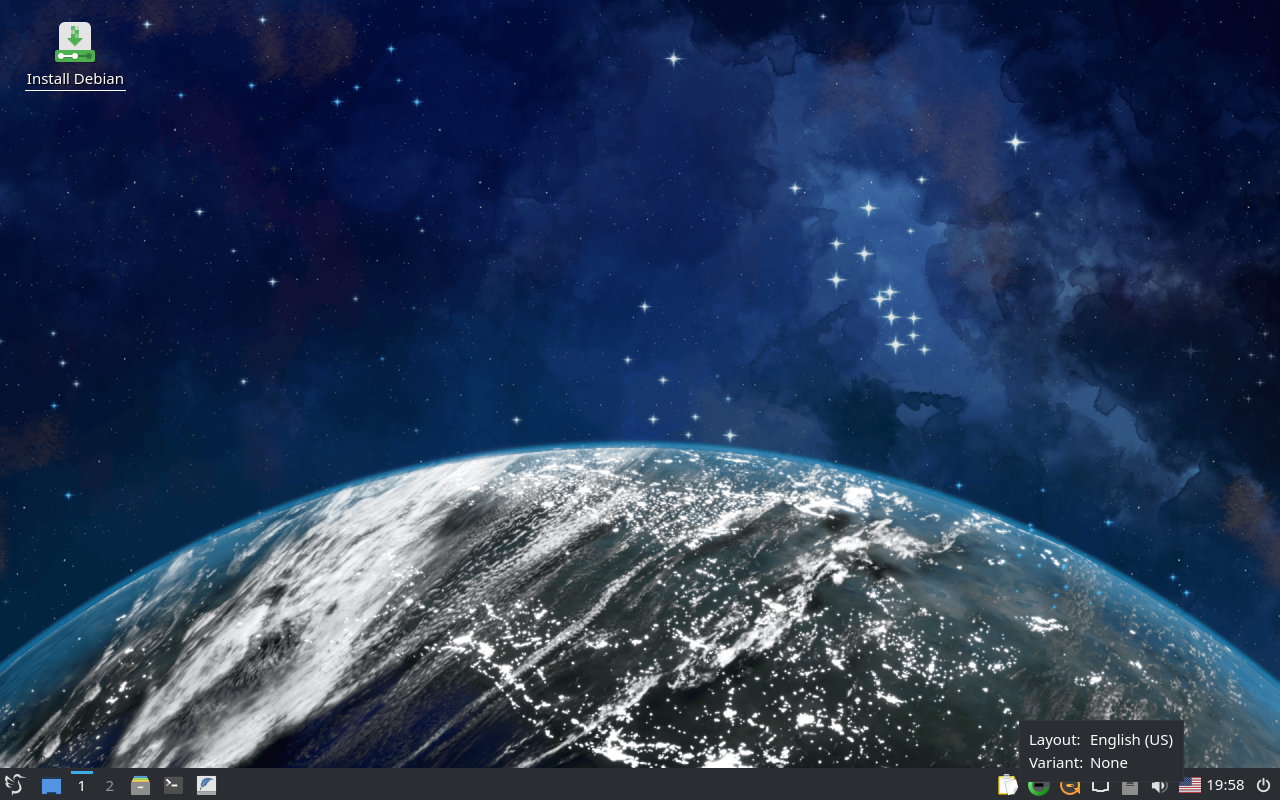
If not, don't hesitate. You can easily add it. Just right-click on the icon, select Configure "Keyboard State Indicator" and click on Configure Layouts.
A new window pops up:
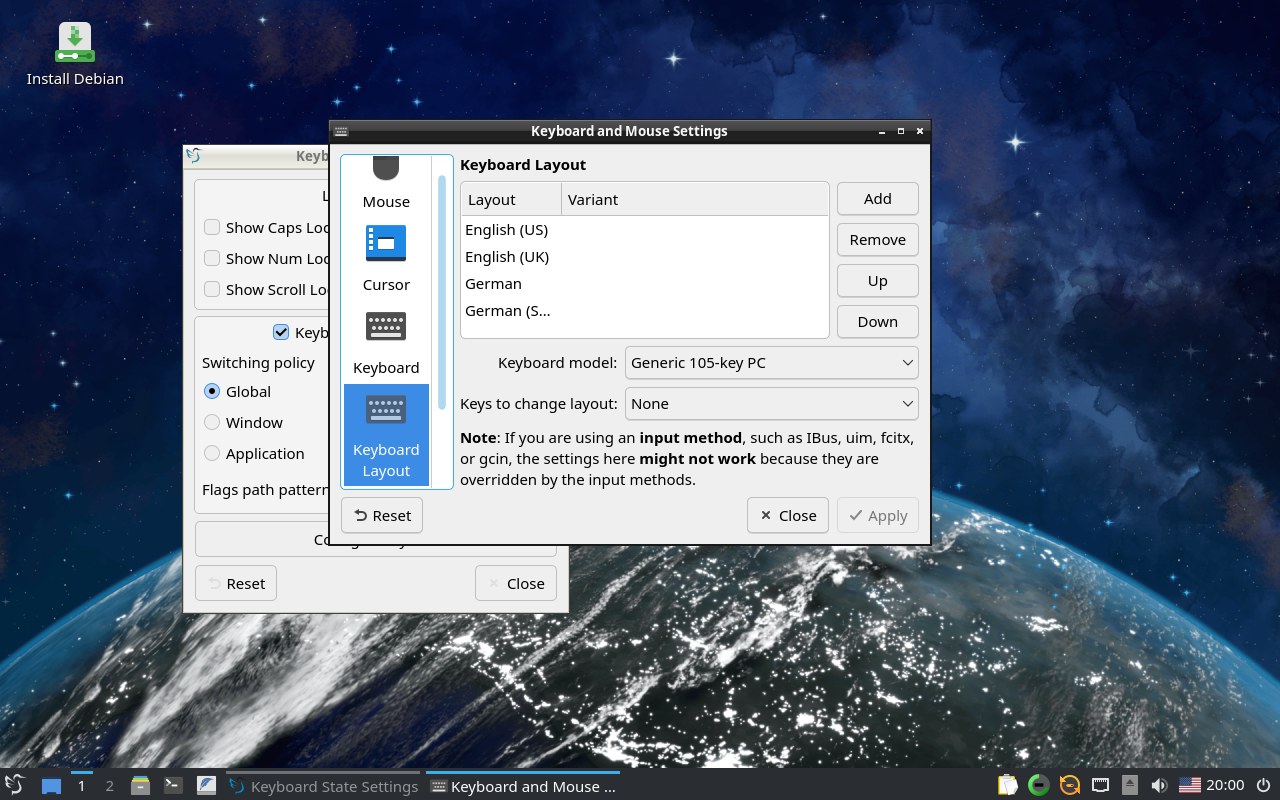
Click on Add and select the keyboard layout you like from the list that appears. You can afterward move it up in the Keyboard Layouts lists, or just close the window and click a few times on the flag icon until yours appears.
Connect to the Internet before you launch the Installer. This is especially important as some packages need to be downloaded during the installation process.
The clock is set to UTC while using the live media. It adopts to your choices during installation. If you rely on an accurate clock in live mode, just use the Date and Time application which can be found in the Preferences / LXQT Settings menu and select your Time zone.
If you ever require the password of the live media account, its: live
Now you are prepared for the actual installation (if you like it here). Just click Install Debian and walk through the assistant. If possible, give Spacefun all your space on your hard drive. Don't forget to select your preferred keyboard layout for the target system during the installation process.
As soon as the installation finishes, you can just restart your computer and remove the USB thumb drive.
Now you are ready to launch your newly installed Starship.
Software
Make yourself a home. This is meant literally, as the directory where all your files reside is called /home on a Linux system. You can open your own personal Home directory by clicking on the drawer icon in the taskbar.
File Manager
You have just launched the file manager. Put all your favorite stuff in the related folders, like Music, holiday pictures, Documents (for love letters only), Videos etc.
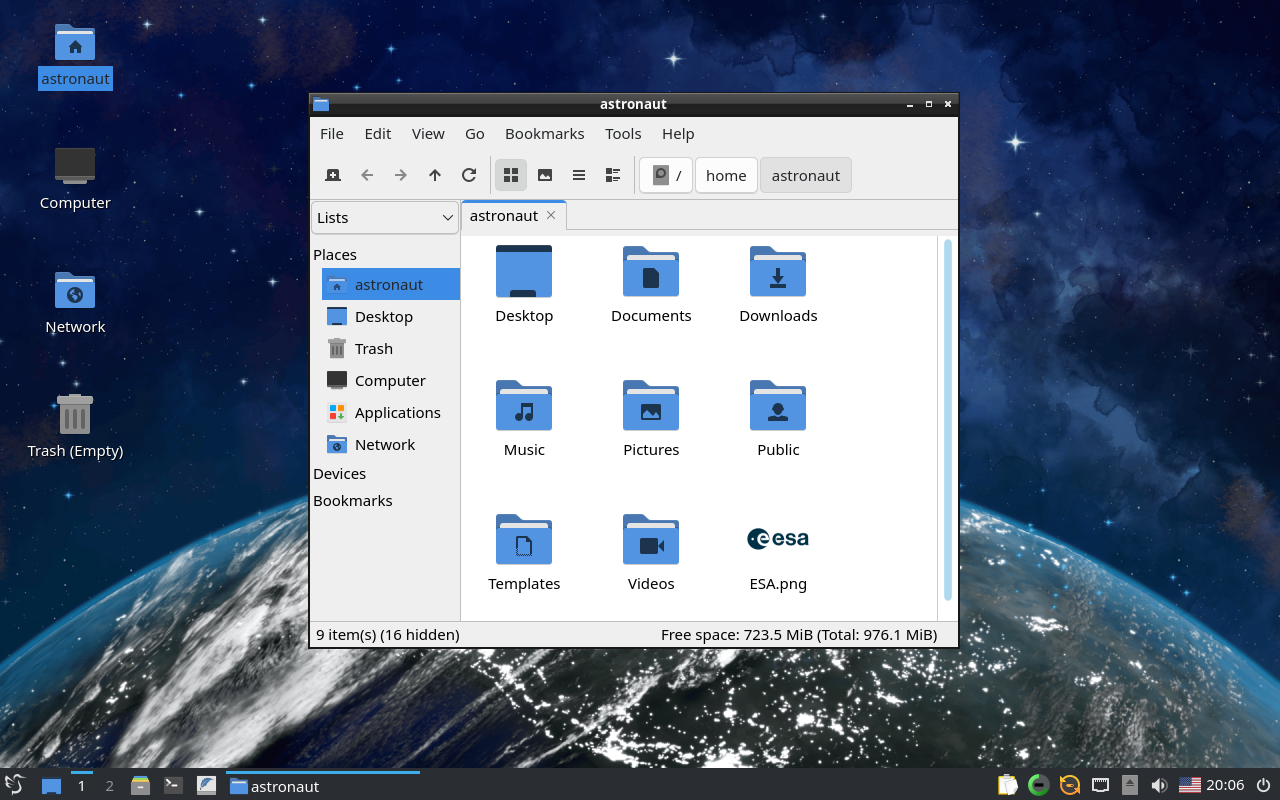
Menu
Now press on the lower left icon, which looks like a bird from outer space (actually, it is). A menu pops up like this:
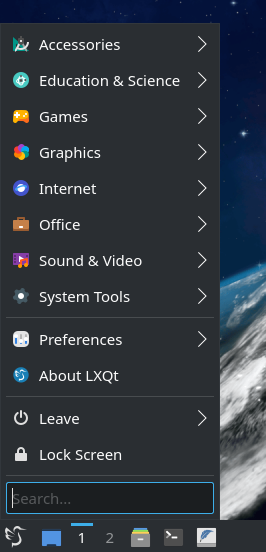
It might look familiar to you. This way of launching applications has been used for long time already, and we have seen this on previous operating systems which have been used in space, like Windows NT™.
Let's dive into the categories for a while.
Accessories
Here you will find little helpers which might be of use in your day to day live on the starship. Just to mention a few:
- Application Finder - is a launcher that allows you to search for apps and start them. It remembers your recently used applications and shows them first. You can start the Launcher not only through the menu but also by hitting Alt + Space. This allows you to develop a superfast workflow. Just press Alt + Space, start typing, let's say fir.. for Firefox and hit Enter to launch it.
- Engrampa Archive Manager - the ridiculous name aside, it is just an archive manager who allows you to compress or unpack archives.
- Galculator - a little calculator in case you need to count something or try to measure the distance to the next planet.
- Image Viewer - a lightweight viewer for all kind of pictures. It cannot do much besides that (does not even allow printing). For a more sophisticated way (e.g. to order your holiday pictures) use Shotwell instead.
- KeePassXC - store all your secrets here, like your passwords and other things you don't want anybody to know about. It is password protected and encrypted.
- Mousepad & Featherpad - small editors for short notes. It handles plain text, so there is not much of formatting here. Featherpad is a bit more capable than Mousepad.
- Screenshot - whenever you feel the need to take a screenshot, try this. For example, if you want to share a picture of your beautiful operating system with your friends ;)
Education
Learning something new is essential. We have included a few things to build up new and sharpen existing talent:
- GNU Solfege - is an ear training software. If you are a musician, or you would like to become one, this software is intended to help you to improve your skills and knowledge.
- Klavaro - ever wanted to type a bit faster? Take this app for a spin.
- Piano Booster - a great way to study piano. Several courses are already included. The goal is to hit the notes at the right moment. It took me some time to figure out that the C is located on the X key when using the computer keyboard. I have been told that it works best with a real piano keyboard attached. There are small ones available, which even should fit in a backpack.
Games
Do you have some time to waste on long interplanetary travel? We are not going to explain the Games here. Just try them out and find your own personal favorite.
Graphics
- Dia - can be used to draw all kinds of diagrams. If you want to write some instructions, e.g. for maintaining starship components, this makes it visual. Try out the different Sheets!
- GIMP - the pixel perfect drawing program. It can also be used to design flyers for your next party on the Holodeck or to improve your holiday pictures.
Become a Galaxy Guardian
My videos and the Spacefun distribution turn complex Linux topics into simple, enjoyable learning that benefits both beginners and pros alike. Join a growing community that’s not just learning Linux but actively shaping its future together. Yet, quality, independent Free Software content doesn’t create itself. Your support helps keep it alive and growing. Plus, you get access to the latest Spacefun versions, fresh tutorials, make new friends, and become part of a community that truly cares.
For just CHF 15/month, you can join the league of Galaxy Guardians, our special forces supporting and protecting this journey.
Set up your monthly donation, then contact me to have your name and logo featured among the Guardians.
Daily Hit Counter
Our Planet
The Spacefun Community is a friendly place where like-minded people meet and chat about Free Software and our beloved Linux operating system. No matter if you are a space cadet in training or a veteran, we offer a place where you don't have to be shy to ask questions. You can find us on Telegram via XMPP and Delta Chat. We mostly speak German, but English is also welcome.
My video tutorials will help you to dive deeper into the magical Linux universe.
Like and Subscribe on YouTube!
